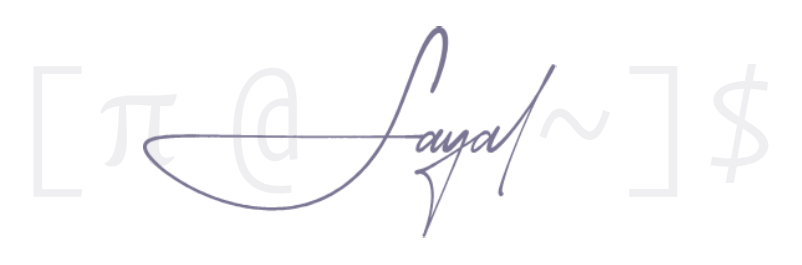Droidcam: Using Smartphone as a Webcam
Droidcam is a versatile tool that transforms your smartphone into a webcam, useful for video calls, streaming, or any scenario where a camera is needed. This covers setup for both smartphones and PCs, with additional notes for Linux users.
Installation Overview
- Droidcam App: Download and install Droidcam on your smartphone and PC from the official website.
- Compatibility: Works on most operating systems, including Windows, Linux, and Android.
Detailed Setup for Linux
- Kernel Support: Linux users need to ensure
Video4Linux loopbackis enabled in the kernel. This involves checking certain settings in the device drivers menu:
Device Drivers --->
<M> Multimedia support --->
[*] Cameras/video grabbers support
[*] Media Controller API
[*] V4L2 sub-device userspace API
- Installation Package: The Linux package includes utilities and a kernel module for integration.
Configuring the Linux Kernel Module
- Module Installation: Follow instructions in the client repository to install the
v4l2loopback_dckernel module. - Resolution Settings: Default resolution is 640x480, but this can be adjusted in
/etc/modprobe.d/v4l2loopback-dc.confor/etc/modprobe.d/droidcam.conf. - Custom Resolution: Modify settings for desired resolution, for example:
options v4l2loopback-dc width=640 height=480
- Supported Resolutions: Includes 320x240, 480x360, 640x480, 960x720, 1280x720, 1920x1080.
Using Droidcam
- Device Switching: Easily switch between your phone’s front and back cameras.
- Connection Methods: Supports Wi-Fi, browser, Wi-Fi server, and USB connections.
Wi-Fi Connection
- Ensure both phone and PC are connected to the same Wi-Fi network.
- Open Droidcam on both devices, select “Connect over WiFi (LAN)” on PC, enter IP and port from the smartphone app, and start.
Wi-Fi via Browser
- Open Droidcam on the smartphone.
- Enter
http://ip:portin a browser, substituting the actual IP and port.
Wi-Fi Server Mode
- On PC, choose ‘Create WiFi Server’ in Droidcam and start.
- On smartphone, in the app, add a new server with the PC’s IP address.
USB Connection
- Activate ‘USB debugging’ on your smartphone.
- Connect the smartphone to PC via USB, select ‘Connect over USB’ in the Droidcam PC app, and start.
Droidcam offers a cost-effective and convenient solution to repurpose your smartphone as a webcam, ideal for various applications and settings.